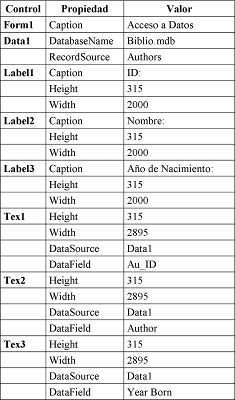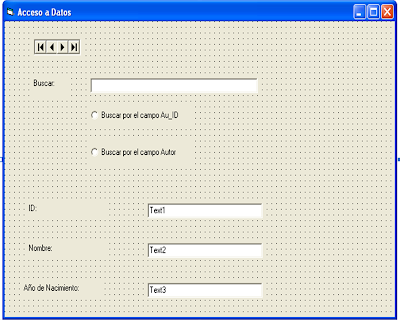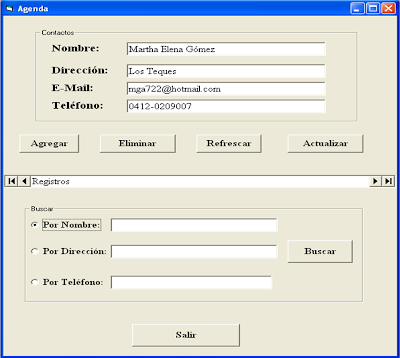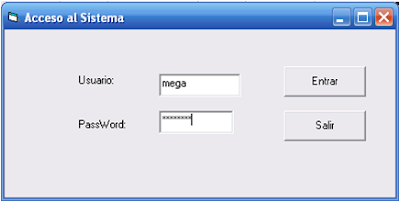Visual Basic permite utilizar el Control Data para crear aplicaciones de bases de datos para una gran variedad de formatos de base de datos. El Control Data interactúa con el motor de base de datos Microsoft Jet y permite crear aplicaciones preparadas para datos con la mínima cantidad de código posible.
El Control Data se utiliza con el motor de base de datos Microsoft Jet para acceder a base de datos de diferentes formatos como por ejemplo: Microsoft Access, Dbase, Excel, FoxPro, Lotus y Paradox, aunque en los ejemplos solo se utilizará Microsoft Access como base de datos.
Para presentar los datos el Control Data permite trabajar con controles enlazados, (Label, TextBox, ComboBox, Image etc.). Esto quiere decir que al colocar un Control Data y enlazarlo a una base de datos y luego enlazar dichos controles con el Control Data, los cambios que se realicen en los controles enlazados se reflejarán en la base de datos.
Para enlazar la base de datos con un Control Data ubicado en el formulario, se utiliza la propiedad DataBaseName y Connect. En la propiedad Connect se especifica el tipo de base de datos, por ejemplo: Access. Luego, ya se puede seleccionar la base de datos. Para indicar con que tabla se encontrará unida al control se utiliza la propiedad RecordSource.
Nota: Antes de especificar la tabla en la propiedad RecordSource hay que indicar la propiedad DataBaseName y Connect, de lo contrario se producirá un error "Debe rellenar las propiedades DataBaseName y Connect para llevar a cabo la operación"
El Control Data se utiliza con el motor de base de datos Microsoft Jet para acceder a base de datos de diferentes formatos como por ejemplo: Microsoft Access, Dbase, Excel, FoxPro, Lotus y Paradox, aunque en los ejemplos solo se utilizará Microsoft Access como base de datos.
Para presentar los datos el Control Data permite trabajar con controles enlazados, (Label, TextBox, ComboBox, Image etc.). Esto quiere decir que al colocar un Control Data y enlazarlo a una base de datos y luego enlazar dichos controles con el Control Data, los cambios que se realicen en los controles enlazados se reflejarán en la base de datos.
Para enlazar la base de datos con un Control Data ubicado en el formulario, se utiliza la propiedad DataBaseName y Connect. En la propiedad Connect se especifica el tipo de base de datos, por ejemplo: Access. Luego, ya se puede seleccionar la base de datos. Para indicar con que tabla se encontrará unida al control se utiliza la propiedad RecordSource.
Nota: Antes de especificar la tabla en la propiedad RecordSource hay que indicar la propiedad DataBaseName y Connect, de lo contrario se producirá un error "Debe rellenar las propiedades DataBaseName y Connect para llevar a cabo la operación"